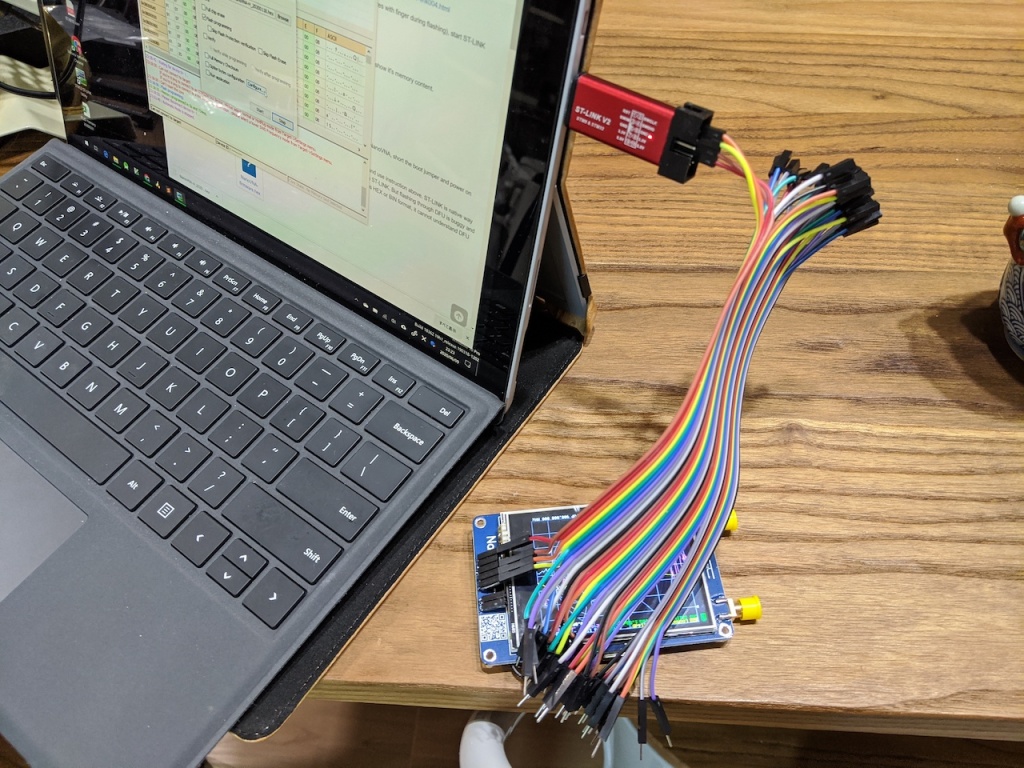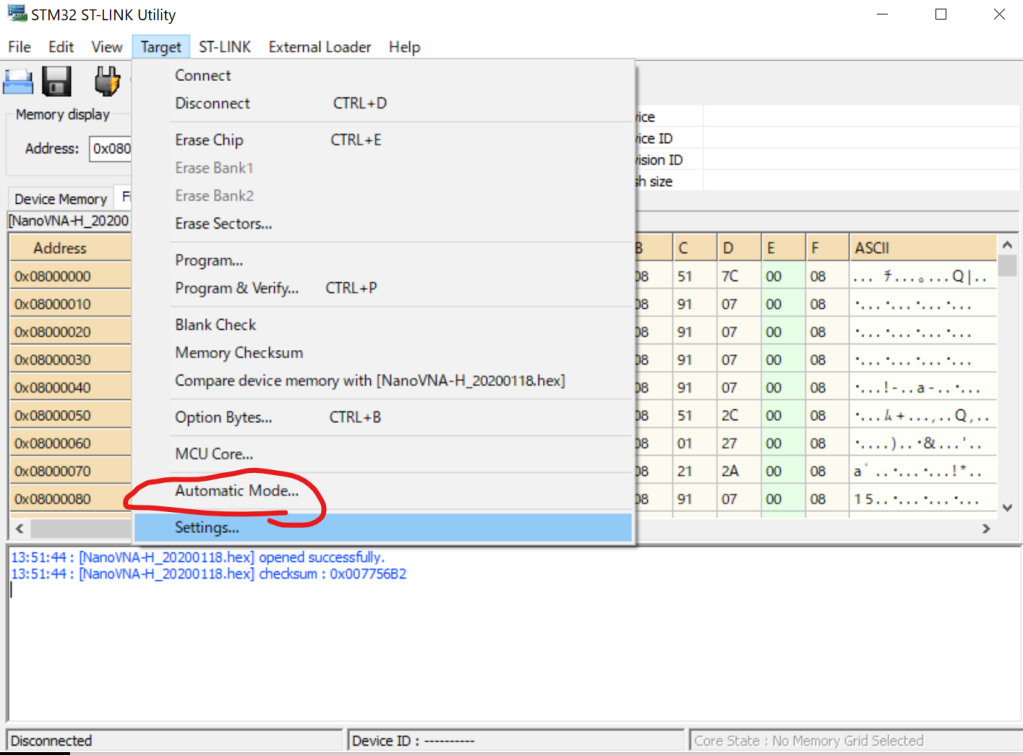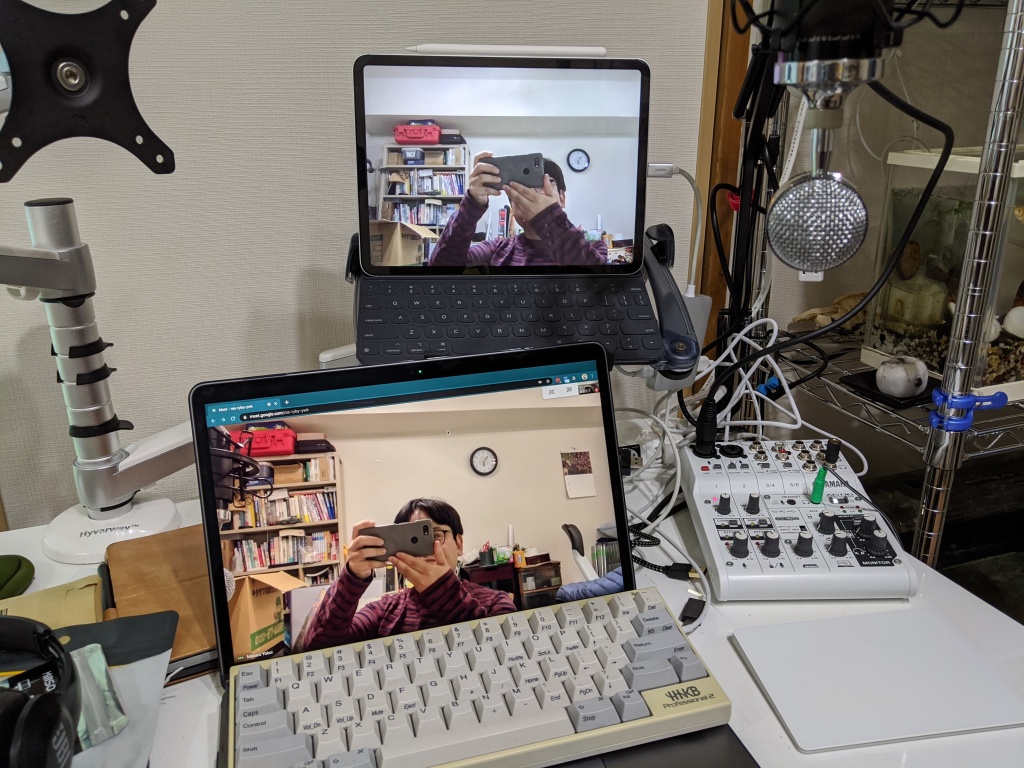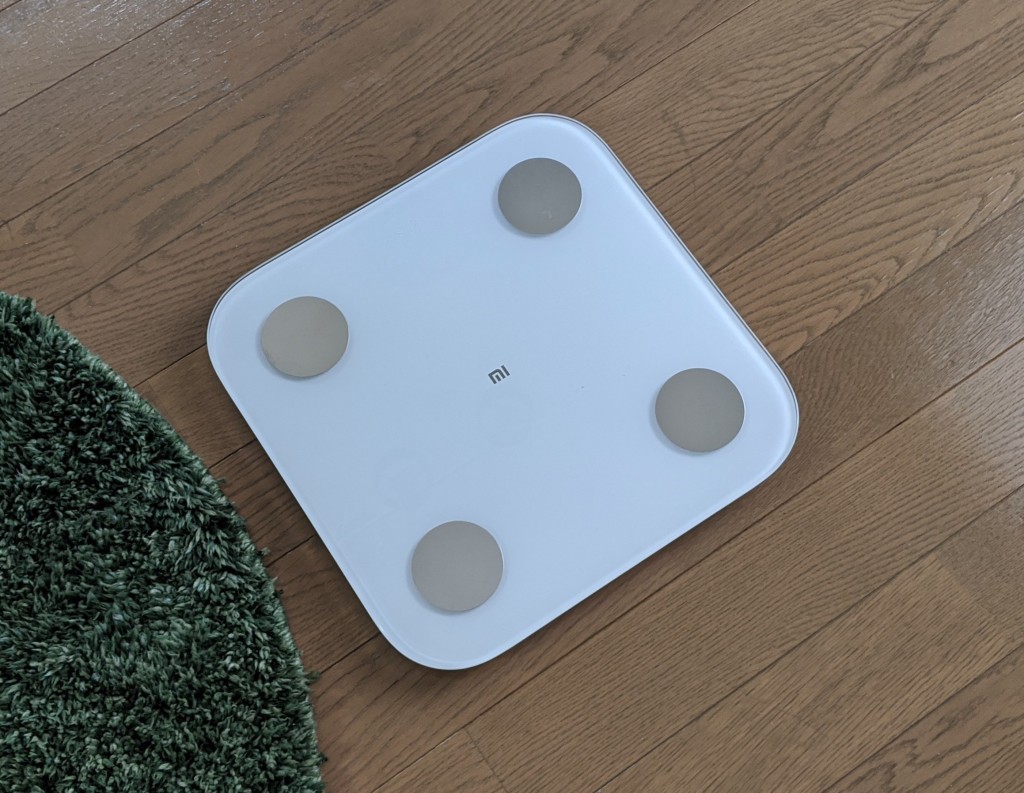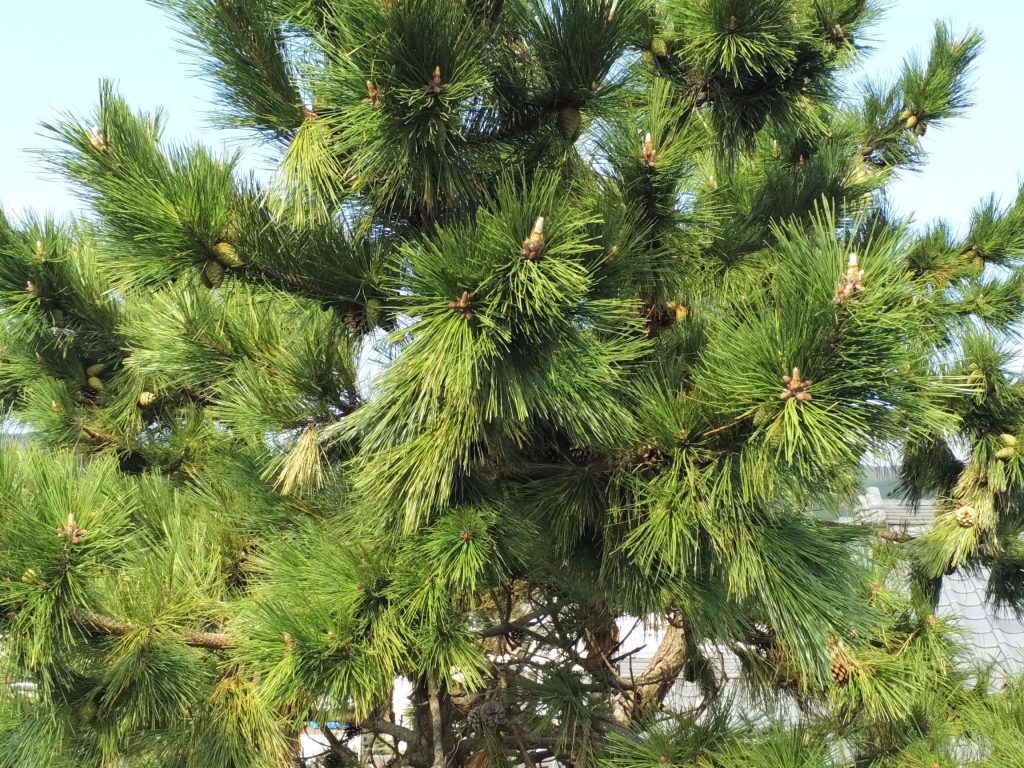私も御多分に漏れず在宅勤務せよとのことなので、せっせと在宅勤務しております。在宅勤務によってビデオ会議やテレカンが圧倒的に増えた、というかそればっかりやっているので、様々な道具や良いもの悪いものが見えてきました。ということでちょっとはまとめます。
ビデオ会議・電話会議に便利なもの
在宅勤務できる業種の人といえば、社内・社外の人と打ち合わせを行い、出てきた課題や用事をせっせと片付ける、といったことを繰り返すことが多いかと思います。そして、その課題や用事がコンピュータで片付くならば、より在宅勤務しやすい仕事なのでしょう。 そんな状況ではビデオ会議や電話会議が打ち合わせでは大活躍で、これがより障壁少なく快適に行えると良いです。いろいろと試してみた結果、これらのものがあるとより便利でした。
外付けのイヤホンマイク
結論としてはBluetoothイヤホンマイクがおすすめです。ただしPC側がBluetoothに対応しているか、Bluetoothドングルを導入する必要があります。
テレビ電話会議をPCで利用される方が多いかと思います。ノートパソコンだと本体に入っているスピーカマイクで音声を送ったり聞いたりするのですが、音の回り込みによるハウリングや、キーボードをタイプするときの音が大きく混入することがあり、参加者さんを不快にしてしまうことがあります。この手の問題の対策には、スマートフォン用のイヤホンマイクや、Bluetoothでのイヤホンマイクが手っ取り早く効果的です。
手元のノートパソコンについているスピーカからマイクへの音の回り込みはPC側でも除去できるように頑張っているようですが、機種によっては回り込み除去が弱い機種もあるようです。あの人のPCだと音の回り込みが激しいみたいなことがあります。PCを選定する時に、テレカンでの音の回り込みが少ないことを基準に選定することは少ないでしょう。回り込みが激しい機種を買ってしまったとしたら今更どうしようもないので、外付けイヤホンマイクを調達したほうが手っ取り早いです。
有線式イヤホンマイクでの注意ですが、iPhone用のイヤホンマイクなどで使われている3.5mm 4pin TRRSだと、マイクやイヤホン部分での回路や結線が何種類かあり、イヤホンマイクとPCの種類が一致しないものもあります。iPhone用をMacで使うならば大丈夫ですが、他のメーカとの組み合わせが上手くいくか分かりません。 その点ではBluetoothのほうが組み合わせ問題は起きないので気楽です。有線式イヤホンマイクならば、安いものならば100円ショップでも売っているので、試しに買ってみて、満足度が上がるならば上位機種を選んでも良いかも知れません。
Bluetoothのイヤホンマイクは、値段も性能もピンキリです。ネット通販を見ていたら、Plantronicsの片耳ヘッドセットでも3千円ぐらい から売っていたり、日本ブランドだとエレコムの片耳ヘッドセットならば1,500円ぐらい から購入できるようです。うちの場合はBoseやJBLのヘッドセットを使っているのですが、そこまで高級なものでなくて良いです。 良くないところは、電池式であるがゆえに充電必要だったり、無線で小さいので失くしたり、BluetoothのPairing設定がちょいと難しいといったところでしょう。 今どきのiPhoneなどだとイヤホンマイク端子がなくて、会議中に充電しながら有線イヤホンマイクが使えない・使うのが難しい問題があるので、Bluetoothはおすすめできます。
iPadなどのPCとは別のTablet機を使う手もある。
テレビ会議などでノートパソコンに付属するカメラとスピーカマイクを使って参加される方も多いかと思いますが、PCの画面共有と映像送信まで1台のPCで行っていると、CPU処理が増えてCPUファンが回りだしたり、場合によっては動作カクカクになるかもしれません。ノートパソコンだと十分な画面面積がなく、拡張された画面が欲しくなるかも知れません。そんな方におすすめなのが、ビデオ音声会議はiPhone, iPad, Android などのスマートフォン側で行い、PCの画面共有などはPCで行う具合です。自分がPC共有画面を見る側ならば、iPadぐらいの大きさの画面があると尚良いです。参加者の表情などの様子を見るならば、iPhoneなどのスマートフォンでもナントカ見られます。
そして上述のハウリング対策でイヤホンマイクを使いたいところですが、最近のスマートフォンではイヤホンマイク端子を装備せずにLightning, USB Type-C コネクタ経由でイヤホンマイクを接続する機種が増えてきて、充電しながらイヤホンマイクを接続するのが難しくなってきました。ビデオ会議だと電池の消費が早いので充電しながらの会議参加がより重要になります。充電しながら外部のイヤホンマイクを使うには2つぐらいの方法があり、一つはBluetoothイヤホンマイクを使う方法で手っ取り早いのでおすすめです。 イヤホンマイクとの接続は無線で、LightningまたはType-Cのソケットは充電のみに利用する方法です。普通におすすめです。
もう一つは USB Type-C ならばPDで給電しながらUSBハブとして動作するもの を使って、USB Sound device を接続する方法です。あんまり需要がないかと思いますが、コンデンサマイクを繋いで矢鱈に良い音質で会議参加して楽しんで見るのに使ってみました。あんまり世間的には需要がないかと思います。
iPad Pro, Type-C USB Hub, USB Sound device を揃えてみたところ。 ビデオ会議での工夫
いろいろな方が工夫の話をされているかとは思いますが、私が試してみてよかったことを書いてみます。
紙の資料を送るのは難しい
ビデオ会議の工夫の話を色々と書いていて気づいたのですが、大前提として紙に資料を印刷して配布することは一切していません。 そんなことを継続してやっていたら取引先含めて紙を印刷して持ってこられることは減りました。社内や協力会社同士での会議ならば、事前にアジェンダを書いたGoogle Docs文書や、課題管理システムに課題が全て登録される状態で会議をしています。そして会議の内容はDocs文書や課題管理システムに登録され、Todo, Next actionなどが出来上がって散会となります。キチンとした会議がどうあるべきかみたいなことも頑張っていますが、そもそも紙に印刷した資料を配布するということは一切していません。
ところで紙で印刷した資料を配布するスタイルに慣れた方々がテレカンする場合って、皆さんどうされるんでしょうかね。紙資料は嵩張って検索しづらく紛失しやすく現物見るまで内容がわからないので、このまま電子データでやり取りされる世界が広まれば良いなと願っています。
参加者に見せているのはPCの画面が殆ど
会議を始めると中心的に見ているものは議事録や説明が書かれたドキュメント類を表示したPCの画面となることが多いです。もちろん会議の資料が全てPCに入っているので、このような方法が採れます。みんなで発言者が発言している内容を写しているPCの画面を見ながら、あーだこーだと話を進めます。また、なにか実際の画面を操作しているのを見ながらアーダコーダと課題探ししたり説明したりと。PCで仕事が完結する世界なので、PCの画面を見ながら音声のやり取りをしているだけで、だいぶ仕事が進みました。
ここの部分を書いていて思い出したのが、先程の紙資料配布をしない方式なので、ビデオ会議だけで会議は完結できるのでしょう。
でも発言者は参加者の顔を時々見たい
普通の対面式の会議ならば、参加者の顔を見るタイミングなどに制約はないでしょう。目線をジロジロと送られると怖いといったことがある程度でしょうか。ビデオ会議だと目線を送って興味を向けるといったことは難しいのですが、発言者がある程度の話を進行させて、参加者が満足そうなかおをしているかどうかぐらいは確認できます。参加者の映像が必要かどうかと言えば、あると良いですが、使う機会といえば相手の顔色や表情を見て理解度・満足度を推測するぐらいです。
先程のように、会議ではPCの画面を共有表示する事が多いので、参加者の映像はさほど重要ではありません。その程度の頻度で参加者の顔色を見るので、カメラの性能がめちゃくちゃ必要とか、フレームレートが必要っていうことはないのですが、映像が出ている方が発言者としては若干やりやすいです。そして発言者は時々参加者の顔色表情をカメラから確認してください。
ただ映像がない環境でも会議は可能です。その場合は音声でウン・イイエといった反応を送ったりすると、発言者はスンスンと話を進められます。ちょっとでもわからないことが有ったら、対面式会議では渋い顔していればよかったところを、キチンと「あのぉ」と質問なり再発言を求めないと、発言者は参加者の理解度を確認すること無く進めてしまいます。ただでさえ不慣れなコミュニケーション手段なので、参加者も上手に工夫してみてください。
ネットワーク帯域足りない・CPUが熱くなるならばビデオを止めちゃえ
利用しているネットワークの状態が悪かったり、使っているPCのCPUファンが回りだしてうるさいならば、参加者の顔を送る映像の送信を止めてしまう方法もあります。PCの画面を写しながらの会議ならば、PCの画面と音声さえあれば会議は成立します。無理に映像を送る必要はないです。 私の場合、映像を送信する分のCPU消費が激しいなどの理由で、映像送信を時々止めたりしています。
工夫した結果、どのようになったか
なんだかんだと機材を入れていったらこんな具合になりました。下に映っているのがMacBook Pro 13インチで、Happy Hacking Keyboardを尊師スタイルで使っています。上のPCアームの上にあるのがiPadで、動画中継に使っています。右側にはヤマハのAG06 に、以前購入した中華コンデンサマイクを接続して、iPadかMacBook に音声送り込んでいます。